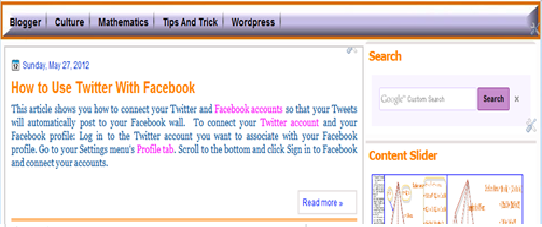Google custom search engine very useful widget if you set it up on the blog that we manage, because in addition to more relevant and easy to use, google custom search engine can be set to track the keywords that exist only on your blog / website. How to Create a Google Custom Search ?
To create a Google Custom Search, follow these steps:
Log in using Google Account. If you do not have a Google Account, may have to register first.
Go to the Google Custom Search Engine with the address www.google.com/cse.
Click the Create a Custom Search Engine or Create Custom Search Engine in the upper right corner.
Set the search engine configuration to be created by filling in the columns provided. Start the name (I write here: mastugino.com), description (I wrote: Sharing Information, Science and Collectibles Blog Tutorial), language (I chose English), sites to search (can be a single site or multiple sites at once. Here I just fill a blog url that is http://www.mastugino.com/), select the edition (free or paid, I choose free), and do not forget to tick the service agreement. And then click next.
Will open a new page :
1. You can choose the style and look, there are seven styles. Click on that you like
(I chose "bubblegum") and will be displayed in the preview below.
2. Click "next" at the bottom