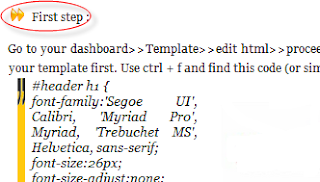Blog with a lot of visitors every day, is one of the things that are expected of the Bloggers. Because, with a lot of visitors, traffic and the popularity of blogs it will be improved and much sought after as a place of learning / reading. In addition, more blog visitors will increases money earning. One purpose of making blog is to share our knowledge, and also to earn money. How to increase the number of visitors to your blog?. Many ways we can do to increase the number of visitors to the blog. Here's how powerful that is used to increase visitors to the blog are as follows:
Promoting blogs to social networking sites is one way to increase visitors to the blog. Because, right now. Social networking sites are often used by all people. Social networking sites such as Facebook, Twitter, Google, etc. As a way to promote it is to provide a link and the title of your blog post. Alternatively, make your blog connect to social networking sites. There are so many ways to make updates to social networking blog.
2. Qualified and periodical articles
In making an original article did not make the article. As the paste (copy and paste) / stealing people's articles. To have your blog much visited, make articles original, high-quality and attractive price / are frequently searched on a regular basis. If my friend interesting article / frequently searched, your blog will be visited by many people. Lots of guides on how to write a good article.
3. Reveals New Stuff
An article is considered good if it reveals new things. Necessary expertise to discover new things, what's the harm if you try? By revealing new things, your writing will be the reference for the readers. The definition of new things, it could be developed from the existing literature by adding necessary.
4. Blog Appearance
Blog Display like the clothes we wear, even though your articles interesting, but if your blog look messy then visitors will not be comfortable to linger. Keep the look simple and convenient layout to look not too much decoration, avoid the use of striking colors / contrast because it will make eyes tired quickly. Ornament is needed, but do not overdo it.
5. Update article
If you do not update the article as needed visitors, then you will be left blog visitors. It is perfectly reasonable, because visitors will find what he needs in a blog. Each type of content is not the best but there are criteria that need to have a separate visitor information. Fix also a style of language, because it is related to the clarity of the writing or delivery purposes. Review the brief and do not beat around the bush, because it can make the visitors bored listening. Be aware that one of the indices of the boot is how well the search engines and your frequent blog updates through articles.
Those are some ways to increase your blog visitors. Believe it or not, based on my experience that's probably a few things you can do. There are so many ways to increase the number of visitors to the blog, please you choose which one is best for you. Thank you.