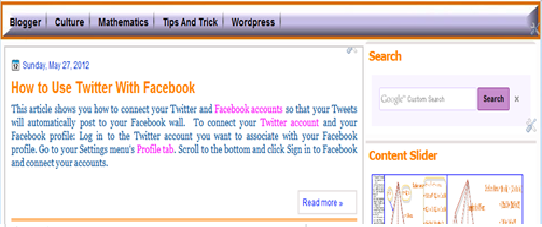Have things you only want to share with a small group of people? Just create a group, add friends, and start sharing. Once you have your group, you can post updates, poll the group, chat with everyone at once, and more. Groups let you share things with the people who will care about them most. By creating a group for each of the important parts of your life — family, teammates, coworkers — you decide who sees what you share.
How to create Facebookgroup ?
- Go to Facebook Groups or go to your your home page and click Create Group in the left hand column. If you have existing groups, you may need to click More before you see this link.
- A pop-up box will appear, where you will be able to add a group name (1), add members (2) and select the privacy setting for your group(3). Click the Create Group button when you're finished.
- Once the group is created, you will be taken to the group's page. To get started click at the top right of the page and select Edit Group. From here you can add a group description, set a group email address, add a group picture and manage members.
Control who sees your group
Secret: Only members see the group, who's in it, and what members post.
Closed: Anyone can see the group and who's in it. Only members see posts.
Open (public): Anyone can see the group, who's in it, and what members post.
1. Go to the group
2. Click the + Add Friends to Group field in the right column
3. Add your friends' names in the typehead ( you can add friend from
"suggested member" box)
For all types of groups (open, closed and secret), group members can add their friends. Other people can request to join an open or closed group and be confirmed by a group admin.
For groups within school groups, group members can add anyone who is a confirmed member of the school group.